Skúste si predstaviť situáciu, že v Exceli na základe splnenia nejakej podmienky sa má vykonať ďalší príkaz.
Napríklad:
Mám maximálny rozpočet na nákup v hodnote 1 000 Sk.
Pridávam si postupne položky do zoznamu a výsledná cena sa začína pomaly šplhať na túto hranicu.
Kdesi na viditeľnom mieste sa mi objavuje správa typu "Rozpočet v poriadku".
Akonáhle výsledná cena dosiahne 1 000,50 Sk, správa sa zmení na "Rozpočet bol prekročený!!!".
Takáto vec sa dá dosiahnuť krásne pomocou podmienky.
| A | B | C |
1 | Rozpočet: | 1000,00 Sk |
|
2 |
| Tovar | Cena |
3 |
| Tričko | 350,00 Sk |
4 |
| Nohavice | 300,00 Sk |
5 |
| Šiltovka | 250 Sk |
6 |
| SUMA | 900 Sk |
7 | Rozpočet: | v poriadku | |
Výslednú sumu som dostal použitím funkcie =SUM(), kde ako parameter som zadal rozsah buniek, v ktorých sa nachádzajú ceny za jednotlivý tovar (v mojom prípade C3:C5)
| A | B | C |
1 | Rozpočet: | 1000,00 Sk |
|
2 |
| Tovar | Cena |
3 |
| Tričko | 350,00 Sk |
4 |
| Nohavice | 300,00 Sk |
5 |
| Šiltovka | 250 Sk |
6 |
| SUMA | =SUM(C3:C5) |
7 | Rozpočet: |
Teraz povieme Excelu niečo také, že ak výsledná suma (C6) bude vyššia ako suma 1000 Sk (B1), má vypísať text v znení "prekročený!!!". Ak nebude vyššia, má napísať text "v poriadku".
Preberme si však najprv, ako funkcia IF() vôbec pracuje:
=IF(logicky_test;logicka_pravda;logicka_nepravda)
Prvým parametrom je logický test. Tam definujeme podmienku, na ktorej závisí chovanie celej funkcie.
Používame tieto matematické operátory:
Operátor | Význam |
> | väčší než |
< | menší než |
>= | väčší než alebo rovný |
<= | menší než alebo rovný |
<> | iný než |
= | rovný |
V mojom prípade porovnávame bunky C6 a B1.
Ak je hodnota v bunke C6 väčšia ako hodnota v bunke B1, bude to pravda, teda sa vykoná prvý príkaz. Ak to pravda nebude, vykoná sa druhý príkaz.
Zatiaľ za príkazy budeme považovať zobrazovanie textov.
Ak chceme použiť normálny text vo funkcii, musíme ho uzavrieť do úvodzoviek, inak by mohol byť chápaný ako parameter.
Teraz už konkrétnejšie:
Do bunky B7 (vznikla zlúčením buniek B7 a C7) zadám teda tento vzorec:
=IF(C6>B1;"prekročený!!!";"v poriadku")
Ak sme všetko zadali tak, aby celková suma nepresiahla daný rozpočet, mala by sa nám objaviť hodnota "v poriadku". Ak sme presiahli daný rozpočet, hodnota sa objaví ako prekročený!!!.
Takto môžeme jednoducho vytvoriť podmienky pre čokoľvek.
Pamätajme na to, že parameter pravdy a nepravdy nemusí byť vždy len text ale napríklad aj číselná hodnota alebo ďalšia funkcia.
Ešte jeden príklad na záver:
Študenti posielajú vysvedčenie na vysoké školy.
Známky z vysvedčenia sa spriemerujú a podľa kritérií danej školy študenta môžu prijať priamo bez príjmacích pohovorov alebo až po ich absolvovaní.
Prelomový priemer je 1,20. Všetci študenti, ktorí majú nižší a tento priemer, sú prijatí bez príjmacích pohovorov.
Všetci ostatní idú na príjmačky.
Predmet | Známka |
Matematika | 1 |
Slovenský jazyk a literatúra | 2 |
Cudzí jazyk | 1 |
Chémia | 1 |
Priemer | 1,25 |
Príjmacie pohovory: | Áno |
Funkcia bude vyzerať takto ak priemer sa bude nachádzať v bunke B6:
=IF(B6<=1,20;"Áno", "Nie")
Nie je to zložité, mám pravdu? Viete si predstaviť, v čom Vám táto funkcia môže pomôcť?
Ako to ide jednoduchšie?
Na začiatku riadku funkcií máme malé fx. To je tlačidlo, ktorým vyvoláme okienko funkcií, kde si môžeme aj s popisom vybrať jednotlivé funkcie a doplniť hodnoty.
Vyzerá to asi takto:
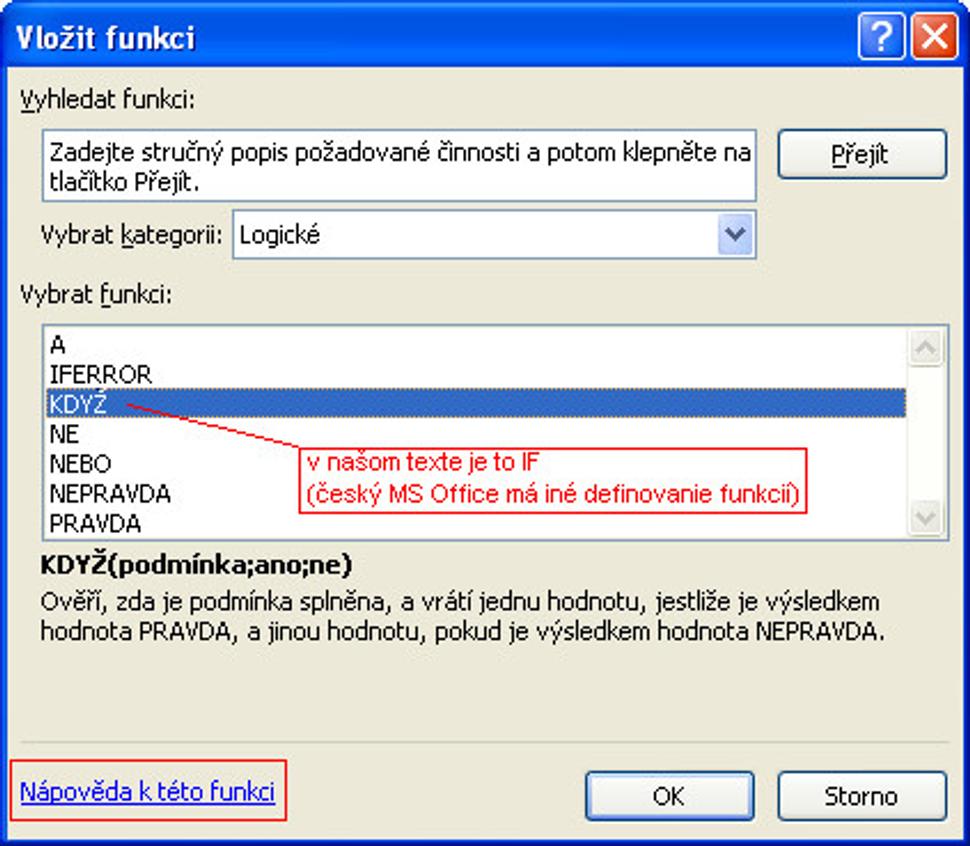
Ku každej funkcii máte možnosť zobraziť rozsiahlu nápovedu s názornými príkladmi.
Po vybraní tejto funkcie sa nám zobrazí priamo ponuka, kde zadávame hodnoty parametrov.
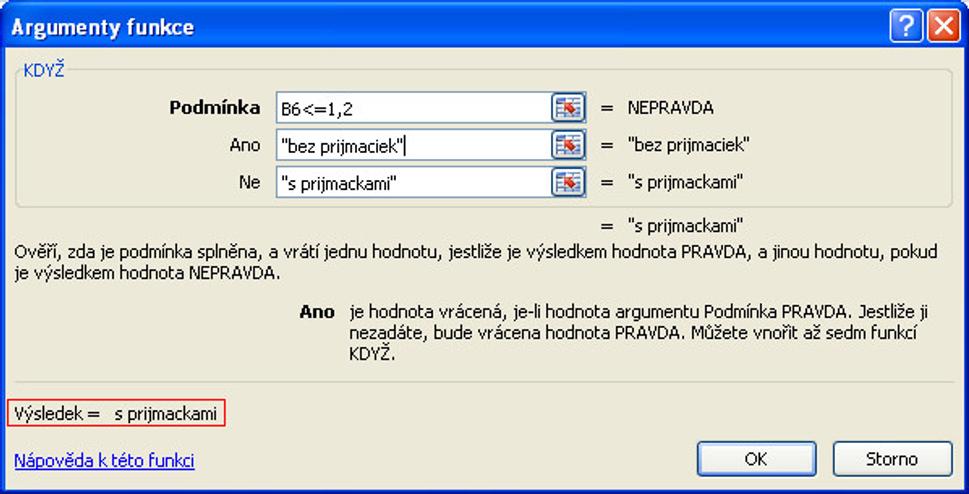
Ono je toto celkom dobré, pokiaľ máte jednoduché podmienky tohto typu, ako sme si tu ukazovali.
Ak však budeme potrebovať porovnávať viac hodnôt, budeme potrebovať vložiť logickú funkciu ako parameter... a na to je už skutočne najlepšie manuálne začať písať a nie klikať :)
Dúfam, že ste pochopili, ako funkcia podmienky pracuje a budete ju vedieť použiť vo Vašej práci.






